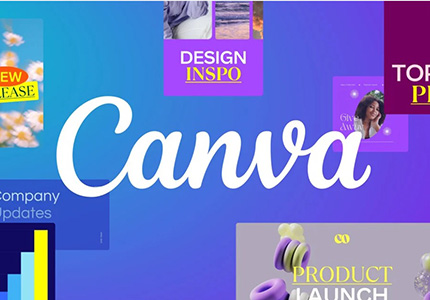
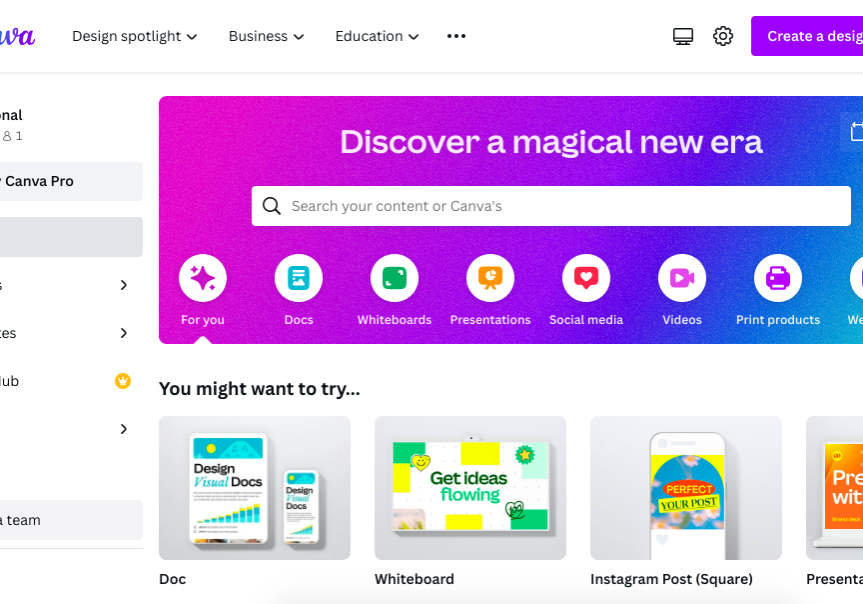
New to Canva? This beginner's guide is the best place to start. Learn how to create stunning designs in no time.
Shotkit may earn a commission on affiliate links. Learn more.
Want to learn how to use Canva to create beautiful graphic designs? You’re in the right place.
You can use Canva designs for a broad range of purposes, from printing products to posting across social media platforms like Instagram and YouTube.
Whether for marketing, business or educational material, you won’t get creative block when designing graphics as there are countless Canva templates and ideas to inspire you.
Canva is designed intuitively and is blissfully easy to use, so if you’re a beginner Canva user, you won’t be for long.
Read on to learn how to use Canva for beginners.
Exclusive Discount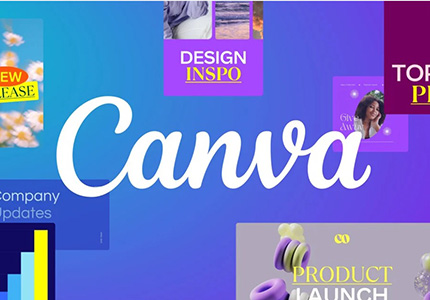

Canva Pro
Get a 16% annual discount to Canva Pro for UNLIMITED access to all the best design content!
Table of Contents
Canva is a one-stop wonder for design needs used by everyone from novices to pros and all in between.
It’s an invaluable choice for those new to graphic design as it has so many easy-to-use design elements and features.
Canva also has all the tools to create everything most businesses need, including social media posts, videos, posters, GIFs, websites, booklets, plus much more.
To start using Canva, you’ll want to know your way around. So, let’s take a look.
When you open Canva there’s a top menu bar and left side menu – this is where you will find Canva’s design features.
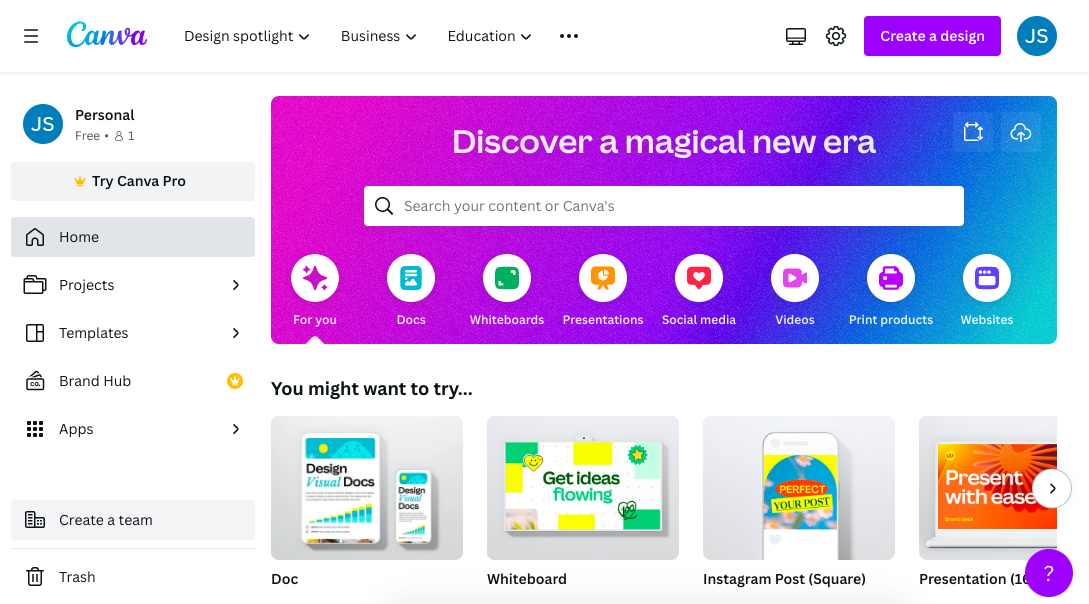
The top menu bar will sit above your workspace or at the top of the Canva homepage.

Design Spotlight – Click on Design Spotlight and a drop-down menu will appear. Here you will discover the extensive range that Canva has to offer you and the world.
You can create anything from mug labels and T-shirt designs to full websites.
Think that’s impressive? Well you’re right, it is.
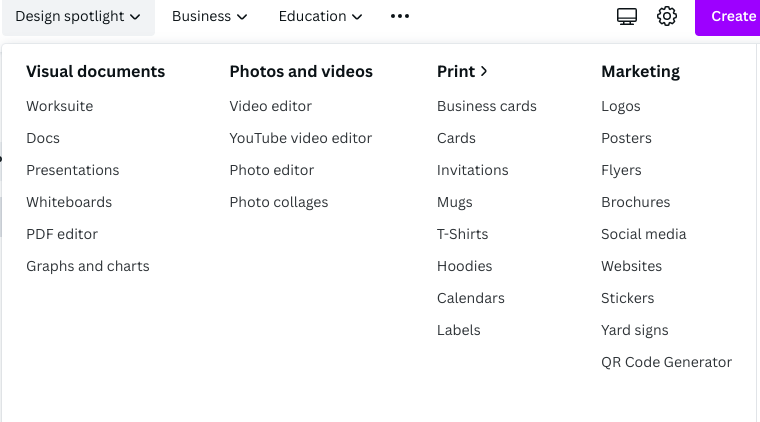
Business – This tab has everything you could possibly need to help you design for your business, from marketing material and organizational tools to productivity templates.

Education – Here you can access free teacher and student resources for education material and templates.

Plans and Pricing – In this tab you’ll find information on Canva’s plans and pricing. You can stick with the free plan or upgrade to a Pro account. Note that not even Photoshop offers a free plan – see Canva vs Adobe Photoshop for more key differences between the two apps.
Learn – Here you can find guides and Canva tutorials to fill any of your knowledge gaps.
Account Settings – Account settings are found under the cog icon. Here you can enter your Canva account settings, email preferences, bills and plans, and purchase history.
You can also upload a profile photo here to personalize your Canva account.
Create a Design – Click here to begin your Canva design journey. A drop-down menu will give you design choices from Canva’s huge library.
Stickers, T-shirts, Reports, Instagram Posts, and much, much more.
Select a type of design layout or click on “Custom Size” to start setting your custom dimensions and get started.
Home – Click here at any time you get lost to be taken back to the Canva homepage.
Projects – Organise your files into projects and have them on hand here.
You will find your projects split into All, Folders, Designs, and Images.
In Canva, your projects will be quick and easy to locate when you need to use or share them.
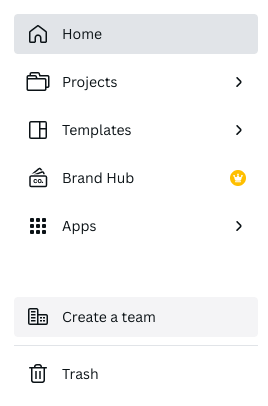
Templates – True to its name, click here and discover thousands of Canva design templates. Canva’s library of templates is extensive.
If you don’t find the design you are looking for, you’re sure to find something that you can customize to suit your needs.
Business Hub – This is only accessible to Canva designers with a Pro account, it’s not available in the free version.
Brand Hub – Keep all your branding graphic elements in one spot.
The Brand Kit is useful for selecting brand colors, text elements, and other specific elements you use for cohesive branding.
Apps – Download the Canva App to have it accessible on your computer, tablet, or phone.
Recommended – Here you will be given recommendations based on your previous choices.
This will save you time chugging through Canva’s library of templates and design elements, if you have one specific style you’d like to replicate when creating graphics.
Create a Team – Create an online Canva team.
This option makes it easy to collaborate, leave feedback, and brainstorm with your team online.
Trash – Discard unwanted designs to reduce clutter in your Canva workspace.
Enter keywords to find what you are looking for from design templates, Canva features, or specific elements.
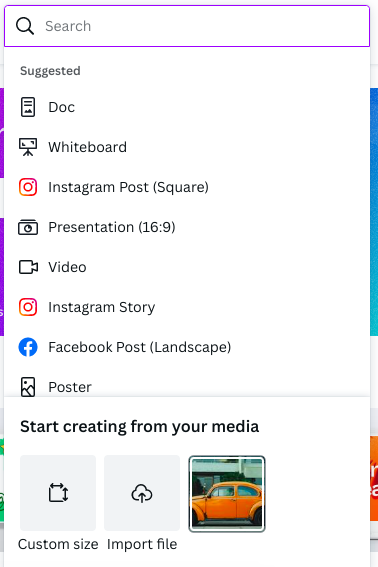
So now you know your options, let’s create a design by customizing one of Canvas’s many templates.
To create a poster, flyer or any other graphic from a Canva template, simply click “Create a design” or search in the search bar for your choice of template.
All of Canvas’s design elements and templates are laid out in an intuitive, easy-to-use format.
For this tutorial, we’re going to use a poster template.
Click on “Poster” and a workspace will appear. Down the left-hand side will be all the graphic elements you need to create the poster.
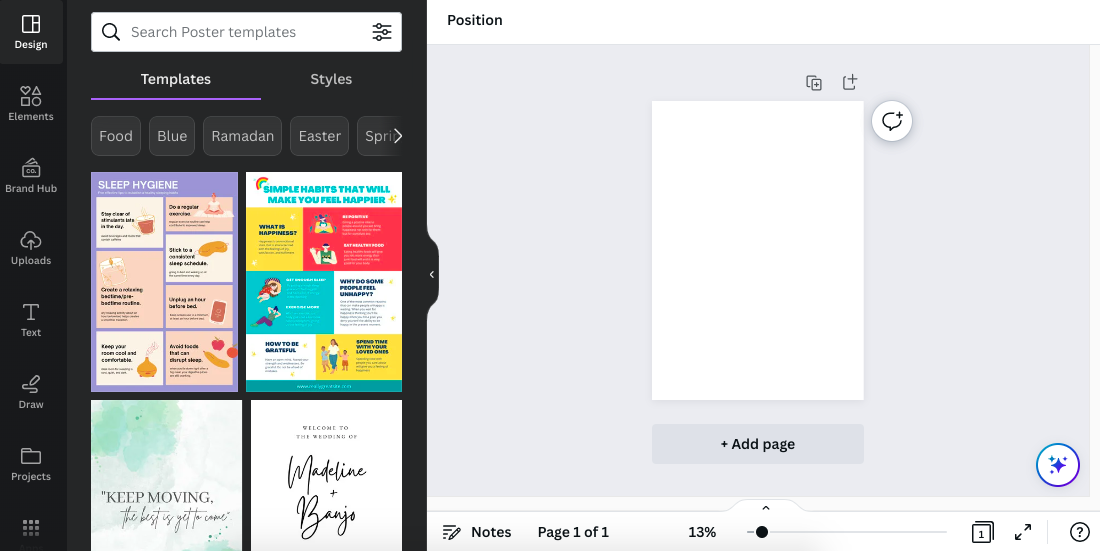
Scroll down the Canva templates to browse the thousands there are to choose from.
You can also use the search bar to locate a specific style, theme, or color.
This is an excellent option for those who don’t have a design idea and are looking for inspiration or somewhere to get free images.
Some Poster designs will spring out at you and others will be a definite no. Simply scroll through until you have found one that suits your purposes.
To make things super easy, we’re going to click on a template to adapt. Once clicked, the design appears in your workspace ready for you to edit and make your own.

If you have a clear idea of the style you want to achieve, you can skip the templates and start creating your own from scratch.
Click on “Styles” to view posters organized under different styles.
You will be given the option to select “Combinations”, “Color Palettes”, “Font Sets” or “Recent Designs”.

To select one, all you need to do is to click it and the canvas in your workspace will be updated accordingly.
Once you have selected a poster template or created your style template you can add Canva elements, add uploads, adapt text, or even draw on the draft in your Canva workspace.
To add an element, click on the “Elements” button in the left menu. You’ll find it under “Design”.
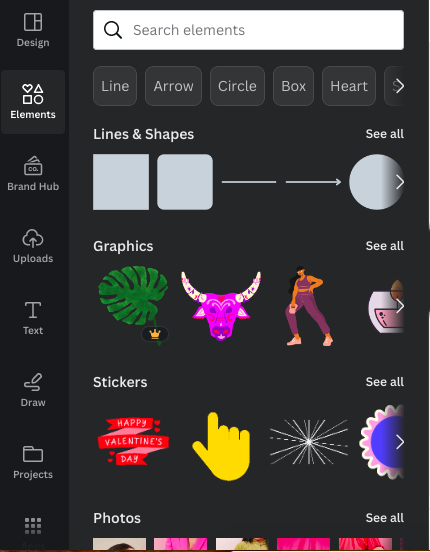
To add extra elements to your design simply click on the icon.
We’ve selected wine elements for our example. Once clicked, they appear centrally in the template. To reposition them, simply click on an element and drag.
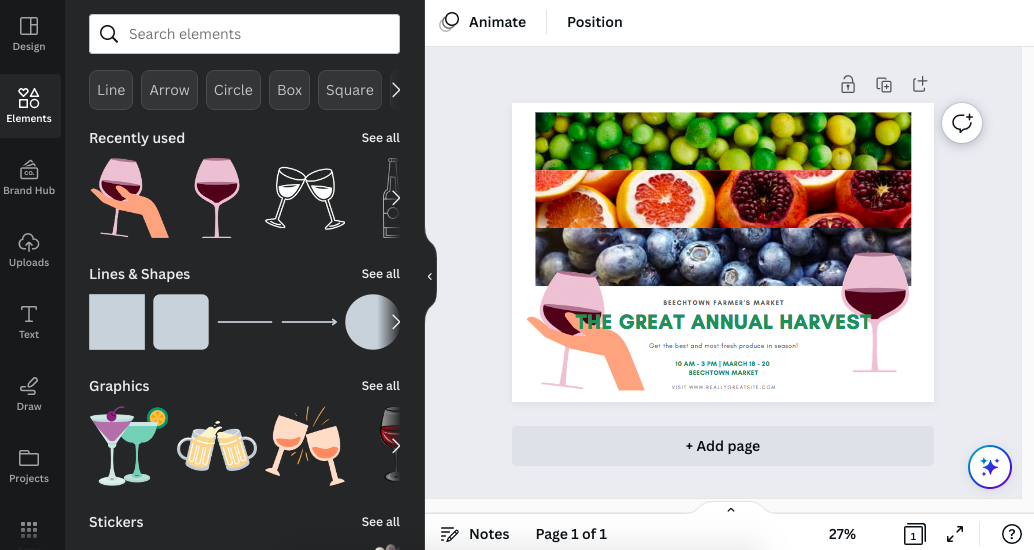
Under the “Elements” button, you can find the “Upload” button. This allows you to upload images, videos, logos, and more to insert into your design.
Canva will store all your uploaded graphics for you to use for future designs.
Under the “Upload” button in the left menu bar, you will find the “Text” button. Click on this and the text options panel will open.

Click on one of the “Default text styles” options to add extra text to your image.
To edit the text in your image, click on it with your cursor until it’s surrounded by a purple bounding box.
When the box appears, the text edit menu bar will appear over the canvas workspace.

In the text menu bar above your workspace, you can select a new font style, increase or decrease letter or line spacing, change font color, and more.
Click on the “Font” box and the font options will open in the side panel.
Scroll down and select the font you wish to use from the font styles available.
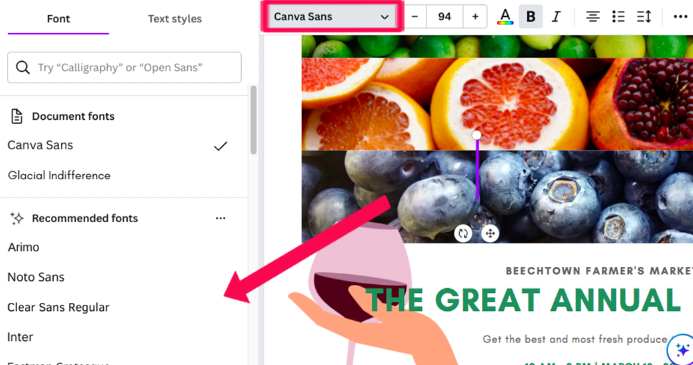
To edit any element, be it font or graphic, just click on the element until a purple bounding box appears.
When the element is surrounded by the box you can reposition it, resize it, delete it, or change it.

When you’ve finished designing, hit the “File” button to access the option to save or download your design.
Now you’re set – you can create anything from a mug design to a photo book using the same simple design process.
For each project in Canva, a similar workspace will open, displaying templates, font combinations, and elements.
To adapt any Canva template, simply click on the elements in the workspace. When they are outlined by a purple box, you will have the freedom to edit them.
That’s Canva in a nutshell, ready for you to use and enjoy.
You should also remember that there’s a Canva Mobile App, which has most of the main features of the desktop version.
Now you know how to use Canva for beginners, you’ll quickly see just how perfect it is for the beginner user.
Canva was developed with the design novice in mind; it was designed to keep the design process simple.
From selecting font combinations to creating graphics, the Canva beginner will find their way around easily – regardless of whether they’re using a Pro or free Canva account.
It’s hard to get confused when using Canva to edit images – it’s so smoothly streamlined and intuitive to use.
You definitely don’t need to have professional design skills, just an interest in the cool features and design elements Canva has to offer.
Want to learn more Canva basics? Check out this tutorial on how to group and ungroup objects on Canva.