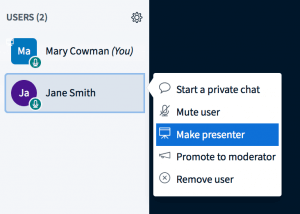
Explore our extensive BigBlueButton guide and learn how to navigate this open-source online classroom software effectively. From setting up sessions to interactive teaching tools, this guide covers it all.
3 Jul, 2023As we navigate through the changing landscapes of education and remote work, virtual communication tools have taken center stage.
One such tool, BigBlueButton, has risen in popularity due to its rich set of features specifically tailored for online teaching and learning. From interactive whiteboards to breakout rooms, BigBlueButton is an open-source web conferencing system that educators around the world are adopting to engage students in a virtual environment.
But how do we use it effectively? In this blog post, we’ll provide a comprehensive guide to help you make the most out of BigBlueButton.
Whether you’re an educator trying to figure out how to conduct your first online lecture or a student trying to actively participate in an online class, this guide has got you covered!
And what if you could have all these BigBlueButton capabilities plus more?
HigherEdLab.com offers BigBlueButton hosting with features that go beyond the standard offering. This includes crystal-clear HD video learning, interactive tools such as chat, polls, and presentations, advanced user management, and powerful integration and analytics.
Moreover, you can enjoy AI-powered features like ChatGPT for quizzes and transcription. Personalize your online classroom with a custom domain, logo, and colors to reflect your institution’s brand and identity.
Whether to record a session in BigBlueButton is handled by 3rd party software.
The record button will then be available when the BigBlueButton session is started. Remember you need to click this button to record the session.
Once you log into your BigBlueButton class as a moderator, you can share your screen by clicking on the “Share your screen” icon and granting access when prompted by your browser.
A couple of things to keep in mind:
BigBlueButton uses a HTML5 client. To join a BigBlueButton class, you don’t need to download any software or install any apps. You can open the link to join the BigBlueButton class in a Chrome browser on your Android phone or Safari browser on your iPhone.
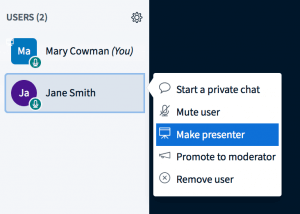
After you join a BigBlueButton class as a moderator, you can click on the name of any attendee. A menu will open up. Select “Make Presenter” from the menu options.
Entering a BigBlueButton session depends on the front-end that your organization (or host of the BigBlueButton session) is using.
For example, if your organization is using Moodle, login to your Moodle account and visit the page for the class that you want to join. On that page you’ll find a button “Join Session”, by clicking on which you can enter the live BigBlueButton session.
If your organization is using Canvas, login to your Canvas account, open Course Navigation and click the Conferences link. Next to the conference you want to join, click the Join button. You cannot join a conference until the conference host has started the conference.
If your organization is using Greenlight as the front-end, your host will share a link to join the online session. You can open the link in Chrome or Firefox browser.
In any case – Moodle, Canvas, Greenlight or anything else – BigBlueButton client would be launched in the browser. Follow the on-screen instruction, give permission to access the microphone when prompted by the browser, and you will enter the session.
You need to check with your conference host for the URL. Depending on the front-end that your organization (or your conference host) is using, you would have different ways of joining a conference. Refer to How to enter a BigBlueButton session.
After you enter the BigBlueButton live session, click on the camera icon to turn on your webcam. A pop-up from your browser will let you select the camera, in case you have multiple cameras, and quality of the video. A higher quality video will consume more bandwidth. So if you are on a slower network, you may select lower video quality.
The host of the BigBlueButton session can promote you as a moderator. As shown in the screenshot, he can click on your name. A menu will open up. Select “Promote to moderator” from the menu options.
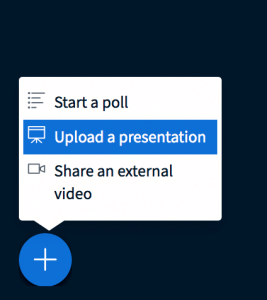
After you enter the BigBlueButton live session as a moderator, click on the blue plus sign “actions” button in the lower left of the main Conference screen, then select upload a presentation in the menu that appears. Keep in mind that uploaded PowerPoint presentations would be converted to PDF and, hence, animation won’t work. You can keep 1-2 blank slides in your presentations to use those bank slides as the whiteboard.
After you enter the BigBlueButton live session as a moderator, click on the blue plus sign “actions” button in the lower left of the online class screen, then select Start a poll from the menu that appears. You will find different poll options that will help you ask different types of questions during the poll. The poll will appear at the button of their windows for students to answer. After attendees answer, you can publish the poll result for everyone to view.
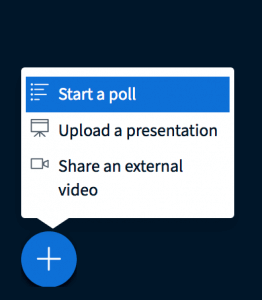
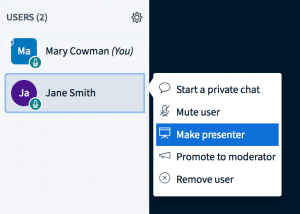
You can allow a student to be a presenter and share slides. To make a student a presenter, click on the name of the student and select the “Make presenter” option.
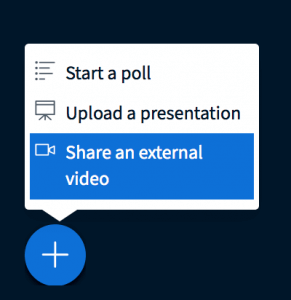
When you join a BigBlueButton virtual classroom, it’s quite easy to share your webcam. Click on the webcam icon to share your webcam. Please be aware that sharing a webcam takes bandwidth. If you are on a slower network, you may not want to share your webcam.
When you join a BigBlueButton virtual classroom and have shared your webcam, it’s quite easy to stop sharing your webcam.
Click on the webcam icon again to stop sharing your webcam.
In case any student’s online behaviour is not appropriate during the class, you can easily drop him during a BigBlueButton online class.
Click on the name of the student whom you want to drop, and select the “Remove user” option to ban the user.
You need to have an appropriate front-end, such as Class++, to ensure that only legitimate students can attend your classes.
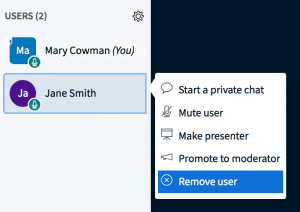
BigBlueButton allows you to create small groups of students for discussion, group work and closer collaboration.
As a moderator, you can create and manage breakout rooms during a live BigBlueButton session and assign students to the different rooms.
As shown in the screenshot, click on the setting icon and select “Create breakout rooms”. Then follow the instructions online.
You can create breakout rooms for a specific duration and assign individual students to different break-out rooms.
At the end of the duration, or when you end breakout rooms, all students will come back to the main room.
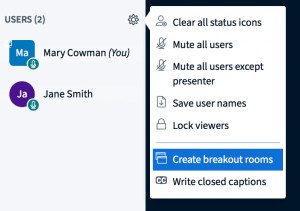
If you want to access BigBlueButton as a student (or as an attendees), please refer to How to enter a BigBlueButton session. If you want to access BigBlueButton as a teacher, you may reach out to your IT support team to provide you appropriate access. If you want to access BigBlueButton as a system administrator, well, you need to install BigBlueButton first. Please refer to the answer of this question: How to install BigBlueButton.
As a moderator, you can easily kick a user out of a BigBlueButton meeting, if needed. Just click on the name of the user and select the “Remove user” option to kick-out the user.
Yes. You can easily join a BigBlueButton conference from your iPhone by opening the conference url in Safari or Google Chrome browser.
You can’t. BigBlueButton converts your uploaded PPT into a PDF document, which makes your presentation lose out on all the animations. This helps BigBlueButton in efficiently displaying your slides, even on a slower network.
Click on the mic icon to mute yourself.
When you join a BigBlueButton virtual classroom as a moderator, click on the “+” icon as shown and select the option “Share an external video”. In the pop-up that opens-up, enter the URL of the YouTube video that you want to share.
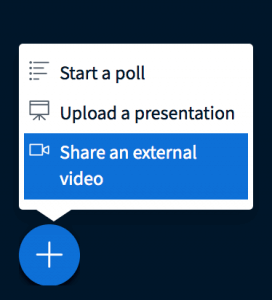
You can use Latex in your PowerPoint presentation and upload that to BigBlueButton. During the class, you can show your presentation. Refer to How to upload slides.
If you are using Class++ as the front-end, you can create a conference and invite guests. Each guest gets a unique URL that ensures only that user is able to join the conference.
If you are using Greenlight, you would find the link to the meeting in the public chat area that you can share with anyone for him/her to join the meeting.
BigBlueButton’s simple application programming interface (API) makes it easy to integrate with your own products.
For developers, this API enables you to
To make an API call to your BigBlueButton server, your application makes HTTPS requests to the BigBlueButton server API endpoint (usually the server’s hostname followed by /bigbluebutton/api). The BigBlueButton server returns an XML response to all API calls.
Click here to check the documentation for BigBlueButton API.
You can share your desktop. Then anything you were doing on your computer screen, including browning some site, would be visible to students. Click here to learn how to share your screen.
Closed captioning enables students with audio accessibility barriers the opportunity to actively participate in their BigBlueButton sessions. To activate closed captioning, you need to be a moderator in a BigBlueButton online meeting. You should assign a second moderator to act as a stenographer in the live session as Closed Captioning is not an auto capture function and requires manual input. The closed captioning function is located in the moderator menu in the users list of the BigBlueButton interface. Live Closed Captions are also processed into the recording playback for later viewing.
To enable your users to dial into the conference bridge using a telephone number, you would need to take a phone number and configure FreeSWITCH accordingly. To get a phone number, click here to find the list of service providers. To configure FreeSWITCH with the phone number you obtained, click here.
Recordings of BigBlueButton meetings are stored in the following folder:
/var/bigbluebutton/published/presentation/
Internal meeting id assigned by BigBlueButton. If you know the external meeting id, which is assigned by your UI – Class++, Moodle, Canvas or your custom UI to access BigBlueButton – you can find the internal meeting id by executing this command:
$sudo bbb-record --tointernal "EXTERNAL_MEETING_ID"
If you have enabled recording in a BigBlueButton online class, you can publish the recording after the session. Click here to check how to record an online class. Click here to learn how to watch published recordings.
We hope that our comprehensive guide has provided you with actionable insights into using BigBlueButton effectively. Whether you’re teaching a class, running a meeting, or simply participating in a session, understanding how to use these tools can greatly enhance the experience for everyone involved.
Remember, the key to successful online interaction is clear communication and familiarity with the platform you’re using.
The world of online education holds unlimited potential, and platforms like BigBlueButton make it easier for us to tap into that potential.
Now, with HigherEdLab.com’s enhanced BigBlueButton hosting services, you can push the boundaries of what’s possible in a virtual classroom even further.
Dive in and start exploring what BigBlueButton and HigherEdLab.com have to offer! Remember, every tool and feature is designed to make your online teaching and learning experience as interactive and engaging as possible.
Happy teaching and learning!